動作環境
| エディション | Windows 10 Home |
| バージョン | 21H2 |
| エクスペリエンス | Windows Feature Experience Pack 120.2212.4180.0 |
Microsoft SQL Serverのダウンロード
ダウンロードするため公式サイトに移動します。
無料で使用できるDeveloperもしくはExpressをダウンロードする。
Developerは非運用環境のテスト向けなのでExpressの方を選択しました。
今すぐダウンロード

ダウンロードしたSQL2022-SSEI-Expr.exeを実行する
基本を選択

同意する

インストール

インストール完了
インスタンス名とSQL管理者(サーバー名)は接続時に必要となるため覚えておきましょう。

今すぐ接続(N)を押すことで接続情報が見れます。

赤枠で囲んだコマンドはコマンドプロンプトでwindows認証接続する場合のコマンドです。
インスタンス名とSQL管理者(サーバー名)が必要となる。
sqlcmd -S サーバー名\インスタンス名 -E
sqlcmd -S DESKTOP-DAMJO61\SQLEXPRESS -Esqlcmdのドキュメント
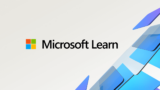
コマンドプロンプト(CUI)ではわかりにくいのでSSMS(GUI)をインストールしていきます。
SSMSのインストール
SQL Server Management Studio (SSMS) は、SQL Server から Azure SQL Database まで、SQL インフラストラクチャを管理するための統合環境です。 SSMS には、SQL Server とデータベースのインスタンスを構成、監視、および管理するためのツールが備わっています。 SSMS を使用して、ご利用のアプリケーションで使われるデータ層コンポーネントを配置、監視、アップグレードしたり、クエリとスクリプトを作成したりすることができます。
https://learn.microsoft.com/ja-jp/sql/ssms/download-sql-server-management-studio-ssms?view=sql-server-ver16
SQL Server Management Studio (SSMS) のダウンロード – SQL Server Management Studio (SSMS) | Microsoft Learn
日本語版をインストールする

ダウンロードしたSSMS-Setup-JPN.exeを実行する
インストール

インストール終了したら閉じる

初期設定だとSSMSに接続ができないので各種設定をしていきます。
SQL Server 2022 構成マネージャー
異なるサーバーや機器に接続するために、SQL Serverの接続設定を行う。
SQL Server 2022 構成マネージャー

SQL Serverの起動確認を行う。状態が実行中なら問題なく動作しています。
SQL Serverのサービス

デフォルトだと名前付きパイプとTCP/IPが無効となっているので有効に変更する
SQLEXPRESSのプロトコル → 名前付きパイプとTCP/IPを有効にする

変更した設定を反映させるためにSQL Serverを再起動する
SQL Serverのサービスを選択 → 再起動

設定完了したのでSSMSへの接続確認をします。
SQL Server Management Studio Management Studio 19
SQL Server Management Studio Management Studio 19

接続

無事に接続できました!

SQL server認証でログイン
Microsoft SQL Serverへの接続ですが、Windows認証とSQL server認証の2種類の接続方式があります。デフォルトはWindows認証でのログインとなっており、SQL server認証は無効化されています。
利点や欠点などは以下のドキュメントを参照してください。
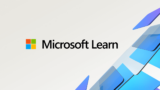
SQL server認証の設定をしていきます。
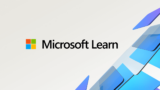
サーバー名\SQLEXPRESSを右クリック → プロパティ

セキュリティ → SQLServer認証モードとWindows認証モードを選択 → OK

×saになっているので初回起動時のsaユーザーは無効化されています。
saユーザーを使用できるよう設定していきます。
セキュリティ → ログイン → saを選択

パスワードを変更 → OK
パスワードポリシー以下のドキュメントを参照。
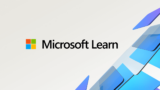

状態 → ログイン:有効を選択 → OK

サーバー名\SQLEXPRESSを右クリック → 再起動

はい

エラーが出る場合は構成マネージャーで再起動をしてください。

再起動完了後にSMSSを起動して接続
認証:SQL Server 認証
ログイン:sa
パスワード:xxxxxxxx

SQL Server認証で接続できました!



